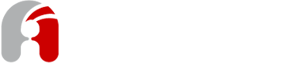Managing Apicurio Registry deployment
This chapter explains how to manage your Apicurio Registry deployment:
-
Securing Apicurio Registry API endpoints and web console using Keycloak
-
Apicurio Registry liveness and readiness environment variables
-
Configuring an HTTPS connection to Apicurio Registry from inside the OpenShift cluster
-
Configuring an HTTPS connection to Apicurio Registry from outside the OpenShift cluster
Securing Apicurio Registry API endpoints and web console using Keycloak
The following procedure shows how to configure Apicurio Registry deployment to be protected by Keycloak.
| The example configuration in this procedure is intended only for development and testing. In order to keep the procedure simple, it does not use HTTPS and other defenses recommended for a production environment. Please follow the Keycloak documentation for more details. |
Apicurio Registry supports following user roles:
| Name | Capabilities |
|---|---|
|
No restrictions |
|
Can not modify global rules, perform import or export, and use |
|
Can not modify artifacts or rules |
There is a related configuration option in ApicurioRegistry CRD that can be used to set the web console to read-only mode.
However, this configuration does not affect the REST API.
|
-
You must have already installed the Apicurio Registry Operator.
-
You must install the Keycloak Operator or have Keycloak accessible from your OpenShift cluster.
-
In the OpenShift web console, click Installed Operators, select the Keycloak Operator details, and then the Keycloak tab.
-
Click Create Keycloak to provision a new Keycloak instance for securing a Apicurio Registry deployment. You can use the default value, for example:
apiVersion: keycloak.org/v1alpha1 kind: Keycloak metadata: name: example-keycloak labels: app: sso spec: instances: 1 externalAccess: enabled: True podDisruptionBudget: enabled: TrueThere is a known Keycloak Operator issue https://issues.redhat.com/browse/KEYCLOAK-17532 which contains a workaround you may need, until it is fully resolved. -
When the cluster is ready, click Networking > Route to access the new route to the Keycloak instance. Copy the auth URL value for later use when deploying Apicurio Registry.
-
Click the Keycloak Realm tab, and then Create Keycloak Realm to create a
registryexample realm:apiVersion: keycloak.org/v1alpha1 kind: KeycloakRealm metadata: name: registry-keycloakrealm spec: instanceSelector: matchLabels: app: sso realm: displayName: Registry enabled: true id: registry realm: registry sslRequired: none roles: realm: - name: sr-admin - name: sr-developer - name: sr-readonly clients: - clientId: registry-client-ui implicitFlowEnabled: true redirectUris: - '*' standardFlowEnabled: true webOrigins: - '*' publicClient: true - clientId: registry-client-api implicitFlowEnabled: true redirectUris: - '*' standardFlowEnabled: true webOrigins: - '*' publicClient: true users: - credentials: - temporary: false type: password value: changeme enabled: true realmRoles: - sr-admin username: registry-admin - credentials: - temporary: false type: password value: changeme enabled: true realmRoles: - sr-developer username: registry-developer - credentials: - temporary: false type: password value: changeme enabled: true realmRoles: - sr-readonly username: registry-userThis
KeycloakRealmresource has to be customized with values suitable for your environment, if you are deploying to production. You can also create and manage realms using the web console of Keycloak instance. -
If your cluster does not have a valid HTTPS certificate configured, you can create the following HTTP
ServiceandIngressresources as a temporary workaround:apiVersion: v1 kind: Service metadata: name: keycloak-http labels: app: keycloak spec: ports: - name: keycloak-http protocol: TCP port: 8080 targetPort: 8080 selector: app: keycloak component: keycloak type: ClusterIP sessionAffinity: None status: loadBalancer: {} --- apiVersion: networking.k8s.io/v1beta1 kind: Ingress metadata: name: keycloak-http labels: app: keycloak spec: rules: - host: keycloak-http.local http: paths: - path: / pathType: ImplementationSpecific backend: serviceName: keycloak-http servicePort: 8080Modify the
hostvalue to create a route accessible for the Apicurio Registry user, and use it instead of the HTTPS route created by Keycloak Operator. -
Select the Apicurio Registry Operator, and in the ApicurioRegistry tab, click Create ApicurioRegistry, using the following example, but replace your values in the
keycloaksection.apiVersion: registry.apicur.io/v1 kind: ApicurioRegistry metadata: name: example-apicurioregistry spec: configuration: security: keycloak: url: "http://keycloak-http-<namespace>.apps.<cluster host>/auth" # ^ Required # Keycloak server URL, must end with `/auth`. # Use an HTTP URL in development. realm: "registry" # apiClientId: "registry-client-api" # ^ Optional (default value) # uiClientId: "registry-client-ui" # ^ Optional (default value)
Managing Apicurio Registry environment variables
Apicurio Registry Operator manages most common Apicurio Registry configuration, but there are some options that you can adjust manually. You can update these by setting an environment variable on the Apicurio Registry Deployment resource. If the specific configuration option is not available in the ApicurioRegistry CR, you can use an environment variable to adjust it.
- OpenShift web console
-
-
Select the Installed Operators tab, and then the Red Hat Integration - Apicurio Registry Operator.
-
On the ApicurioRegistry tab, click the
ApicurioRegistryCR for your Apicurio Registry deployment. -
On the main overview page, view the managedResources section, which contains the name of the
Deploymentmanaged by the Operator to deploy your Apicurio Registry instance. -
Find that
Deploymentin the Workloads > Deployments in the left menu. -
Select the
Deploymentwith the correct name, and select the Environment tab. -
You can add or modify your environment variable to the Single values (env) section.
-
Click Save at the bottom.
-
- OpenShift CLI
-
-
Select the project where Apicurio Registry is installed.
-
Run
oc get apicurioregistryto get the list ofApicurioRegistryCRs -
Run
oc describeon the CR representing the Apicurio Registry instance that you want to configure. -
View managedResources in the status section.
-
Find that
Deploymentand enteroc edit. -
Add or modify the environment variable in the
spec.template.spec.containers[0].envsection.
-
Apicurio Registry liveness and readiness environment variables
Apicurio Registry provides readiness and liveness probes for OpenShift to ensure application health. These settings are configured to use reasonable defaults, but if you want to adjust them, this section provides details on the environment variables that you can configure.
OpenShift liveness and readiness errors are explained as follows:
-
Liveness error - the application cannot make progress, OpenShift restarts the failing pod.
-
Readiness error - the application is not ready, for example, it is overwhelmed by requests. OpenShift stops sending requests to the pod for the time the probe fails. If other pods are OK, they still receive requests.
| Name | Value type | Description |
|---|---|---|
|
Positive integer |
Number of liveness errors that can occur before the liveness probe fails. |
|
Positive integer, seconds |
Period in which the threshold number of errors must occur. For example, if this value is |
|
Positive integer, seconds |
Number of seconds that must elapse without any more errors for the liveness probe to reset to OK status. Because OpenShift restarts the pod that fails the liveness check, this value, unlike readiness, does not actually affect what happens. |
|
Comma-separated list of fully qualified exception class names. |
List of errors that are ignored for liveness checking purposes. |
| Name | Value type | Description |
|---|---|---|
|
Positive integer |
Number of readiness errors that can occur before the readiness probe fails. |
|
Positive integer, seconds |
Period in which the threshold number of errors must occur. For example, if this value is 60 and the threshold is 1, the check fails after two errors occur in 1 minute. |
|
Positive integer, seconds |
Number of seconds that must elapse without any more errors for the readiness probe to reset to OK status. In practice, this value means how long the pod remains in an unready state until it returns to normal operation. |
|
positive integer, seconds |
The readiness system tracks the timeout of two operations: how long it takes for a storage request to complete, and how long it takes for an HTTP REST API request to return a response. If the operation takes more time, it is counted as a readiness error. This value controls those timeouts. |
Configuring an HTTPS connection to Apicurio Registry from inside the OpenShift cluster
The following procedure shows how to configure Apicurio Registry deployment to expose a port for HTTPS connections from inside the OpenShift cluster.
| This kind of connection is not directly available outside of the cluster. Routing is based on hostname, which is encoded in the case of an HTTPS connection. Therefore, edge termination or other configuration is still needed. See Configuring an HTTPS connection to Apicurio Registry from outside the OpenShift cluster. |
-
You must have already installed the Apicurio Registry Operator.
-
Generate a
keystorewith a self-signed certificate. You can skip this step if you are using your own certificates.keytool -genkey -trustcacerts -keyalg RSA -keystore registry-keystore.jks -storepass password -
Create a new secret to hold the keystore and keystore password.
-
In the left navigation menu of the OpenShift web console, click Workloads > Secrets > Create Key/Value Secret.
-
Use the following values:
Name:registry-keystore
Key 1:keystore.jks
Value 1: registry-keystore.jks (uploaded file)
Key 2:password
Value 2: passwordIf you encounter a java.io.IOException: Invalid keystore format, the upload of the binary file did not work properly. As an alternative, encode the file as a base64 string usingcat registry-keystore.jks | base64 -w0 > data.txtand edit the Secret resource as yaml to manually add the encoded file.
-
-
Edit the Deployment resource of the Apicurio Registry instance. You can find the correct name in a status field of the Apicurio Registry Operator.
-
Add the keystore secret as a volume:
template: spec: volumes: - name: registry-keystore-secret-volume secret: secretName: registry-keystore -
Add a volume mount:
volumeMounts: - name: registry-keystore-secret-volume mountPath: /etc/registry-keystore readOnly: true -
Add
JAVA_OPTIONSandKEYSTORE_PASSWORDenvironment variables:- name: KEYSTORE_PASSWORD valueFrom: secretKeyRef: name: registry-keystore key: password - name: JAVA_OPTIONS value: >- -Dquarkus.http.ssl.certificate.key-store-file=/etc/registry-keystore/keystore.jks -Dquarkus.http.ssl.certificate.key-store-file-type=jks -Dquarkus.http.ssl.certificate.key-store-password=$(KEYSTORE_PASSWORD)Order is important when using string interpolation. -
Enable the HTTPS port:
ports: - containerPort: 8080 protocol: TCP - containerPort: 8443 protocol: TCP
-
-
Edit the Service resource of the Apicurio Registry instance. You can find the correct name in a status field of the Apicurio Registry Operator.
ports: - name: http protocol: TCP port: 8080 targetPort: 8080 - name: https protocol: TCP port: 8443 targetPort: 8443 -
Verify that the connection is working:
-
Connect into a pod on the cluster using SSH (you can use the Apicurio Registry pod):
oc rsh -n default example-apicurioregistry-deployment-vx28s-4-lmtqb -
Find the cluster IP of the Apicurio Registry pod from the Service resource (see the Location column in the web console). Afterwards, execute a test request (we are using self-signed certificate, so an insecure flag is required):
curl -k https://172.30.209.198:8443/health [...]
-
Configuring an HTTPS connection to Apicurio Registry from outside the OpenShift cluster
The following procedure shows how to configure Apicurio Registry deployment to expose an HTTPS edge-terminated route for connections from outside the OpenShift cluster.
-
You must have already installed the Apicurio Registry Operator.
-
Read the OpenShift documentation for creating secured routes.
-
Add a second Route in addition to the HTTP route created by the Apicurio Registry Operator. See the following example:
kind: Route apiVersion: route.openshift.io/v1 metadata: [...] labels: app: example-apicurioregistry [...] spec: host: example-apicurioregistry-default.apps.example.com to: kind: Service name: example-apicurioregistry-service-9whd7 weight: 100 port: targetPort: 8080 tls: termination: edge insecureEdgeTerminationPolicy: Redirect wildcardPolicy: NoneMake sure the insecureEdgeTerminationPolicy: Redirectconfiguration property is set.If you do not specify a certificate, OpenShift will use a default. You can alternatively generate a custom self-signed certificate using the following commands:
openssl genrsa 2048 > host.key && openssl req -new -x509 -nodes -sha256 -days 365 -key host.key -out host.certand then create a route using the OpenShift CLI:
oc create route edge \ --service=example-apicurioregistry-service-9whd7 \ --cert=host.cert --key=host.key \ --hostname=example-apicurioregistry-default.apps.example.com \ --insecure-policy=Redirect \ -n default
Backing up Apicurio Registry PostgreSQL storage
When using storage in a PostgreSQL database, you must ensure that the data stored by Apicurio Registry is backed up regularly.
SQL Dump is a simple procedure that works with any PostgreSQL installation. This uses the pg_dump utility to generate a file with SQL commands that you can use to recreate the database in the same state that it was in at the time of the dump.
pg_dump is a regular PostgreSQL client application, which you can execute from any remote host that has access to the database.
Like any other client, the operations that can perform are limited to the user permissions.
-
Use the
pg_dumpcommand to redirect the output to a file:$ pg_dump dbname > dumpfileYou can specify the database server that
pg_dumpconnects to using the-h hostand-p portoptions. -
You can reduce large dump files using a compression tool, such as gzip, for example:
$ pg_dump dbname | gzip > filename.gz
-
For details on client authentication, see the PostgreSQL documentation.
-
For details on importing and exporting registry content, see Managing Apicurio Registry content using the REST API.
Restoring Apicurio Registry PostgreSQL storage
You can restore SQL Dump files created by pg_dump using the psql utility.
-
You must have already backed up your PostgreSQL datbase using
pg_dump. See Backing up Apicurio Registry PostgreSQL storage. -
All users who own objects or have permissions on objects in the dumped database must already exist.
-
Enter the following command to create the database:
$ createdb -T template0 dbname -
Enter the following command to restore the SQL dump
$ psql dbname < dumpfile -
Run ANALYZE on each database so the query optimizer has useful statistics.